EGR 103/DAQ Audio 1
This page contains pictures and graphs related to DAQ 3 for EGR 53. It has been updated for Fall, 2010.
Contents
Typographical Errors
- At the top of DAQ 3-4; some of the DAQ cards cannot be set to measure between [-0.5 0.5] in softscope; if that is not an option, use [-1 1] instead.
Audio Setup
The first lab section for the week (sorry, Tuesday morning people!) will be helping to set up the audio paths for the lab. Please do not start until Dr. G says to, but the following is a guide for which wires go where. First, make sure you have a 6' cable that has audio jacks at both ends and a 6' cable that has an audio jack on one end and alligator clips on the other.
Next, determine if both computers at your lab station have speakers under the monitor or not. The ones where the non-DAQ computer is without a set of speakers should have an audio splitter already attached to the front of the computer.
Stations Needing An Audio Splitter
- One end of the 6' headphone jack-to-headphone jack cable should be connected to the back of the DAQ computer by plugging it into the blue/red connector (or just blue if there are separate blue and red). The other end will be connected to your audio source.
- One end of the 6' headphone jack-to-alligator clips cable should be connected to one port of the audio splitter coming out of the headphone jack at the front of the DAQ computer. The other end will be attached to wires that connect to the breadboard and connection block.
- The green speaker jack from the DAQ computer's speaker bar under the monitor should be connected to the other port of the audio splitter.
- You and your partner should connect your headphones to the two ports on the left side of the speaker bar under the DAQ computer's monitor.
- Turn on the speaker bar under the DAQ computer's monitor and set the volume to about half to start. You will adjust this later.
- Summary:
| Cable | Connection 1 | Connection 2 |
|---|---|---|
| jack/jack | blue or blue/red in back of DAQ computer | your audio device |
| jack/clips | output port of audio splitter at front of DAQ computer | red/black wires |
| DAQ speaker green | output port of audio splitter at front of DAQ computer | N/A |
| Audio Splitter | headphone at front of DAQ computer | N/A |
Stations With Two Speakers
- One end of the 6' headphone jack-to-headphone jack cable should be connected to the back of the DAQ computer by plugging it into the blue/red connector (or just blue if there are separate blue and red). The other end will be connected to your audio source.
- The green speaker jack from the non-DAQ computer should be plugged into the headphone jack at the front of the DAQ computer. Effectively, this will turn that non-DAQ computer's speaker bar into the audio splitter. Be sure the speaker bar at the non-DAQ computer is on and the volume is set to full.
- One end of the 6' headphone jack-to-alligator clips cable should be connected to one port on the left side of the speaker bar under the non-DAQ computer. The other end will be attached to wires that connect to the breadboard and connection block.
- The green speaker jack from the DAQ computer's speaker bar under the monitor should be connected to the other port on the left side of the speaker bar under the non-DAQ computer.
- You and your partner should connect your headphones to the two ports on the left side of the speaker bar under the DAQ computer's monitor.
- Turn on the speaker bar under the DAQ computer's monitor and set the volume to about half to start. You will adjust this later.
- Summary:
| Cable | Connection 1 | Connection 2 |
|---|---|---|
| jack/jack | blue or blue/red in back of DAQ computer | your audio device |
| jack/clips | output port of non-DAQ speaker bar | red/black wires |
| DAQ speaker green | output port of non-DAQ speaker bar | N/A |
| non-DAQ speaker green | headphone at front of DAQ computer | N/A |
Volume Control
Optiplex 755
If you are on an Optiplex 755, do the following:
- Open the Volume Control Panel by right-clicking the Volume icon at the bottom right of the screen and picking Open Volume Control - you may need to click the blue circle with the white < in it to see the volume icon. Note the image below from Microsoft[1]
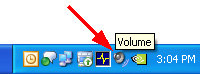
- Go to Options, Properties, pick Recording, make sure all of them are on, then select OK.
- In the Recording Control window,
- Select "Rear Input"
- Set this volume to the next-to-highest mark (6/7 hashes); set all other volumes to their lowest (bottom) setting
- Go to Options, Properties, pick Playback, make sure all of them are on, then select OK.
- In the Master Volume window,
- Mute everything but "Master Volume," "Wave," and "Rear Input"
- Set the "Master Volume," "Wave," and "Rear Input" volumes to the next-to-highest mark (6/7 hashes); set all other volumes to their lowest (bottom) setting
- Close the Master Volume window.
Note - if the computer is asking you what to do about the rear audio jack, select "Line In."
Optiplex 980
If you are on an Optiplex 980, do the following:
- Open the Volume Control Panel by right-clicking the Volume icon at the bottom right of the screen and picking Open Volume Control - you may need to click the blue circle with the white < in it to see the volume icon. Note the image below from Microsoft[1]
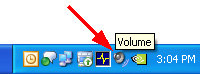
- Go to Options, Properties, and select the mixer device "Realtek HD Audio Input" - make sure all volume controls are checked and then click OK
- In the Recording Control window, select the Stereo Mix, but set all the volume levels to their lowest (bottom) setting
- Go to Options, Properties, and select the mixer device "Realtek HD Audio output" - make sure all volume controls are checked and hit OK
- In the Master Volume window, mute all but the Master Volume, Wave, and Mic Volume channels. For those three, set their volume to the next-to-highest mark (6/7 hashes).
- Close the Master Volume window.
Others
Let Dr. G or a TA know if you are at a different kind of machine from those described above.
Oscilloscope
Sample Screens
Proper Setup
Here is an example of a sound file being played at the right volume:
Too Loud
Here is an example of a sound file being played at too high a volume:
Note that the top of the signal hits 10 divisions above the Ch1 pointer. Basically, the signal may be going above 0.5 V, but the DAQ card is not set up to handle voltages that high, so it "clips" the value to 0.5. This will lead to poor sound quality.
Won't Stop!
If the "stop" button does not seem to work, just close the whole oscilloscope.
Troubleshooting
Values not centered
First, note that the Ch1-> on the left side of the screen points to 0V; because you have two channels on, Channel 1 will show up "centered" in the lower part of the oscilloscope window (see the above picture in the Proper Setup section). If the issue is that one side of the signal is clipping, or the signal has an average that is not at the Ch1-> spot, the most likely problem is that the black and green wires connected to Lines 66 and 32 are either connected to the wrong place on the DAQ card or on the breadboard.
No sound
Several possible causes. Make sure all the wires are plugged in correctly and completely; make sure the Volume Control Panel has all voltages unmuted and set to about 80% voltage. Make sure the red and black clips are connected to metal (not insulation) and also that they are not touching.
Weird Errors
The following have been happening semi-randomly:
- softscope issues:
- Opening softscope gives an error about the GUI - restart the computer you are on.
- The "stop" button will not work - close the softscope window. This may lead to the following problem:
- Closing softscope closes MATLAB - just restart MATLAB. This may happen a couple times... If it keeps happening, just use softscope to get your volumes correct, restart MATLAB, then skip to the next part of the lab without reopening softscope.
Frequently Asked Questions
How many songs do we need?
You will only need one song; in your group, pick which of the music sources you want to use.
How do we connect our music source?
- If you are using a standalone device - your own MP3 player, for example - connect the black cable that is coming from the back of the DAQ computer to the headphone jack of your device.
- If you are playing a song off a CD or memory stick, use the other computer and plug the black cable from the back of the DAQ computer to the headphone jack at the front of the other computer.
What if I only hear sound out of one side of the headphones?
That's normal - some of the audio splitters we are using are monaural, so you will only hear sound on one side.
What do you mean by "What was the maximum voltage the DAQ measured...?"
When you figured out the level for the various volume controls, you were looking to make sure the signal peaked at a particular value. What was that prescribed value and why did you want to make sure your signal did not generally exceed that?
What do you mean in Question 5?
Compare the quality and the number of songs for each sampling rate - is it possible that something of CD or iPod quality would store that many songs? For example, if something is very high quality and would store only one song on a CD, that is probably not how files are stored on a CD...
Questions
Post your questions by editing the discussion page of this article. Edit the page, then scroll to the bottom and add a question by putting in the characters *{{Q}}, followed by your question and finally your signature (with four tildes, i.e. ~~~~). Using the {{Q}} will automatically put the page in the category of pages with questions - other editors hoping to help out can then go to that category page to see where the questions are. See the page for Template:Q for details and examples.

